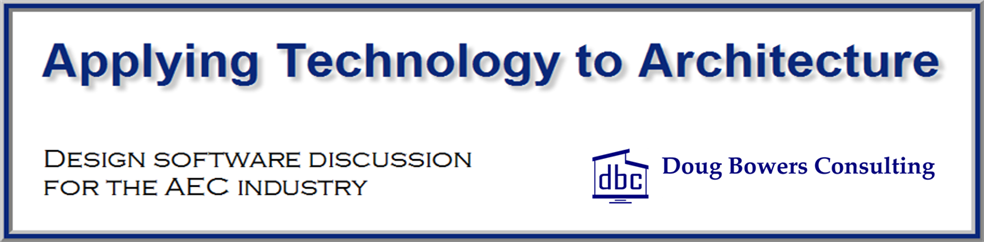For many electrical designers using Revit for their construction documents, the home run arrow for circuits is an important part of their drawings. When multiple circuits are part of one home run, the designer wants to show multiple arrowheads on the circuit leader. This is an easy task to accomplish in Revit.

The following steps show how to accomplish that task with 3 separate circuits combined into one home run. This can be done with various quantities of circuits and various types of electrical devices or equipment. These instructions are simplified for illustration purposes.
Instructions:
- The following illustration shows 3 different circuits, each with their own home run.

- Select the end of the home run arrow for circuit PP-2, then move the grip at the arrow to the insertion point connector of PP-1.
- Repeat the same process with the home run arrow for circuit PP-3.

- The following illustration shows the result.

Notes:
- The above illustrations show each receptacle using the OOTB “Electrical Device Circuit Tag.rfa” tag to show the different circuits being specified and that the individual circuits remain for each receptacle.
- The home run arrow from PP-3 can also be connected to PP-1 instead of PP-2.
- Note that the wire tick quantity increases as the circuits are combined.
- If you desire PP-3 to be connected to a different receptacle in the PP-2 circuit (and still be shown in the PP-1,2,3 wire tag), make sure that there are wires shown between the PP-2 selected receptacle and the PP-2 receptacle with the home run arrow. Otherwise, PP-3 will not be connected to the PP-1 home run.