Windows have been being placed at corner intersections of building walls for a long time, but they have not necessarily been an easy thing to show with design software. AutoCAD Architecture users have found workaround solutions for them since the inception of the software, but that no longer needs to be the case with the 2013 release. AutoCAD Architecture 2013 now has a new command tool specifically for placing Corner Windows.
The new Corner Window command is accessible from the Build panel on the Home tab and selecting the Window dropdown arrow to expose the Corner Window command. The actual command is AecWindowCornerAdd or WindowCornerAdd if you desire to create a keyboard shortcut for it.

After initiating the Corner Window command, you will be prompted to select the wall in which to place the corner window. Placing and manipulating corner windows are similar to typical windows, except that there are 2 “legs” to the window. You can use flip arrows to flip the window end for end or inside out, like a typical window. There is also a square grip in the window corner that allows you to move the entire window to a different corner. Grips at the two window jambs allow you to change the length of each window leg independently; and in elevation or 3D views, you also have grips that will allow you to adjust the head and sill heights.
Corner window styles are created similar to typical window styles, although you have an additional option entitled “Corner Window” under the Dimensions tab of the Window Style Properties dialog box. The options in both the Window and Corner Window tabs are the same, but the image is different. In both tabs, there is now an additional option for how the glazing meets in the corner. If the “Butt Glazing at Corner” option has a checkmark, then the glazing will meet in the corner. Without the “Butt Glazing at Corner” option selected, then the glazing will die into a frame at the corner intersection and you have the “K – Width” option available which allows you specify the length of each leg of the corner frame. With a 0″ (zero) setting, you will see a square frame in the corner with each edge having the “B – Depth” setting. With a dimension other than zero, the frame will be an “L” shape. (Both “legs” of the corner frame will be the same length and you cannot have different lengths for each leg.)

The following two images illustrate the same window type, with the exception that the window on the left has a corner frame and the window on the right has butt glazing at the corner intersection.


Some miscellaneous information about the new corner window feature includes:
- Corners windows default to being placed in the center of each wall, similar to typical windows.
- When using the “Reposition within Wall” feature, both “legs” will relocate the same distance within the wall.
- The two intersecting wall types do NOT need to the same wall type, width, or height.
- Both window legs will have all the same characteries, except for the length of the leg.
- Pretty much any window style can be used as a corner window, even if it should not be used.
- Sill sizes and characteristics are the same for both legs even though there is a separate “Corner Window” tab in the Display Properties dialog box for the Sill Plan display configuration.
- When creating standard sizes of corner windows, there is not an option to have each leg be a different length. To achieve legs of different lengths, the window needs to be placed first and then the leg length adjusted. The “F – Width” setting for the standard size (in the Window Style Properties dialog box) refers to the length of each leg from the outside face of the wall corner to the edge of the window.
Corner windows placed in walls that intersect at angles other than 90 degrees will adjust accordingly. The following image shows the same windows as above, but with the walls intersecting at 45 degrees. Note the automatically revised appearance of the corner frame in the left window and how it changes from being square.

It is important to note that “corner doors” are not included in this release.
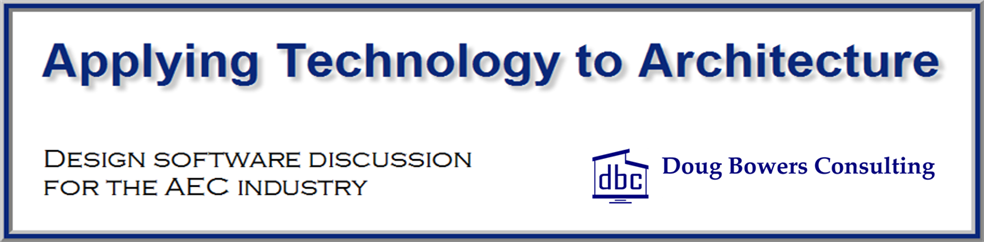
Good stuff Doug. I use corner windows a lot so this was a very welcome addition. Often though each wing is a different style, e.g. sliding door to transomed window. So I have a Cnr window style as a placeholder using a picture window with it’s glass and sash componants turned off and it’s class set as non-schedulable. The frame forms the corner ‘column’ and 2 empty wings. I then add each side window and overlap the frame each side so they align.
Previously corners were a dubious affair with frames disappearing having been forced into the corner past the baseline intersections (external wall baselines). I ended up with using openings to remove the corner as the quickest and most reliable method but still not entirely satisfactory.
I’ve also found something similar can be done with bay windows or the like where you can overlap 2 or more corner windows again as placeholders to take out the corners. Some messing with the Sill componant is necessary to get the display open ended to have everything line up.
Can you tell me how to edit the windows to automatically show a sill?
Window Sills are controlled by the Sill Plan display representation for the windows. Sill sizes can be controlled by drawing defaults or by a specific window style. You can highlight a window, right-click, and select Edit Object Display. Double-click on the Sill Plan display rep. In the Display Properties dialog box, go the Other tab to change the sill extensions and/or depths.
Thanks Doug!
Hi Doug,
I actually have another question. When I upgraded my software to 2013 none of my custom hatch patterns for cast stone came along. I have tried everything I can think of to load new hatch patterns in. I can’t even seem to run proper search for the correct .pat folder. Do you know what to do? I do not understand why Autodesk has not thought to include these as part of the standard hatches by now.
Kevin Patrick Designer’s Ink
Kevin,
Check out the following topic in the Autodesk forums. I think it is what you want.
http://forums.autodesk.com/t5/AutoCAD-Architecture/2013-hatch-patterns/td-p/3403463
Doug