When adding piping system to a Revit model, it is desirable to label piping systems with their system type so that you see text on the piping line. Some examples of this are HW for Hot Water, CW for Cold Water, and S for Sanitary Waste.

In AutoCAD, piping systems are typically shown by drawing a line with a specific line type that displays the desired text. This works fine since the lines themselves contain no data and are just symbolic. Revit does not allow line types with text in the line like is allowed in AutoCAD. However, Revit makes it super easy to label piping systems with the appropriate text. I believe that the net result is the same, if not better.
In Revit, the user defines the System Type when they place the pipe in the model, thus allowing Revit to use that system data throughout the design and documentation processes. It is that data contained in the pipe that we will leverage to label the pipe correctly.
The following steps will get you the desired text for the piping system type.
Step 1 – Define the Pipe Abbreviations
This first step will define the text that you desire to be seen on the pipe to represent the specific piping system.
- Go the Project Browser and pick the plus (+) next the Families section to expand the listing to see all of the family categories.
- Go the Piping Systems category and pick the plus (+) next to it to expand the listing.
- Under that Piping System category is another Piping System category, so pick the plus (+) next to it to expand the listing.
- You will now see the various piping systems listed that are defined in this project file.

- Highlight one of the piping systems (such as Domestic Cold Water).
- Right-click and select Type Properties… from the pop-up menu.
- Go the Identity Data section and type the desired pipe abbreviation in the Abbreviation parameter.
- The example shown is for the Domestic Cold Water piping system to have “CW” as the text shown for the pipe.

- The example shown is for the Domestic Cold Water piping system to have “CW” as the text shown for the pipe.
- Pick the OK button.
- Repeat steps 5 though 8 for each piping system in the project file.
Step 2 – Tag the Pipe
This step will tag the pipe with the appropriate text. Pipes assigned to piping systems must exist in the model before performing this step.
- Go to the view where you desire to see the text on the pipes.
- Go to the Annotate tab on the ribbon and select the “Tag by Category” command on the Tag panel.
- In the Options Bar, pick on the Tags… button.

- This should only need to be done if the tag placed later is incorrect. it will retain this setting until it is changed.
- In the Loaded Tags and Symbols dialog box that appears, scroll down to the Pipes/Pipe Placeholders category.
- In the column named Loaded Tags, pick in the box to the right of Pipes/Pipe Placeholders category. Pick the little arrow that appears at the right end of the box. Select the Piping System Abbreviation Tag from the list.
- Note that the name may be different if your company has created a custom tag.
- If this tag does not exist in the list, it may be loaded as a family from the library of tags installed with Revit.
- Pick the OK button to save your tag selection.
- In the Options Bar that appears below the panel after picking the “Tag by Category” command, remove the checkmark next to the Leader text.

- This will ensure that the text will appear directly on the pipe line.
- In the desired view, pick the pipe line where you desire the abbreviation text to appear. A tag is placed at that location that reads the “Abbreviation” parameter for the piping systems to which the pipe has been assigned.
- You will need to place a separate tag for each abbreviation text location desired.
- The text will move and rotate with the pipe.
- Proceed to tag all of the desired pipes in the view.
- You may use the Tag All command to tag all elements of the Pipe category in the view at one time. Only one tag will be placed on each pipe, so if you desire more tags along the length of a pipe, you can add those tags.
Notes:
- If the piping system is incorrect, you will know as soon as you place the tag since the tag accurately reports the assigned piping system.
- You can place the tags wherever you desire along the pipe. AutoCAD line types have the text at specified distances so the text may not be where you desire it to be.
- Short segments of pipe can be tagged, whereas short lines in AutoCAD may not display text unless the line is scaled down dramatically.
- The tags are view specific, so each view where the tags are desired can have the tags placed where you desire them for the pipes in the view.
- The abbreviations are project file specific, so they should be defined in your company’s template file.
- If the abbreviation for a piping system changes in this project file in the future, all tags for the affected piping system will update accordingly.
- This function does not work for information such as fences, property lines, and other non-piping items that are shown in AutoCAD with lines with text.
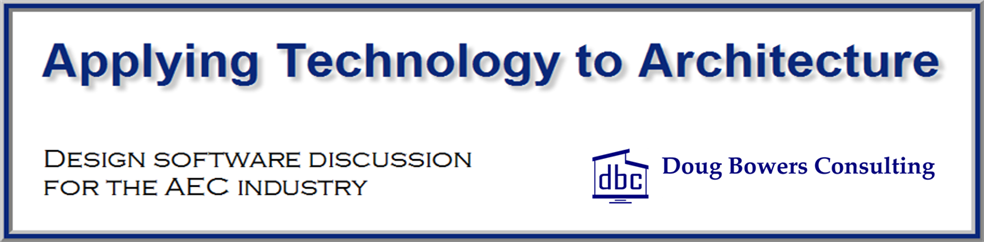
Great! thank a lot!