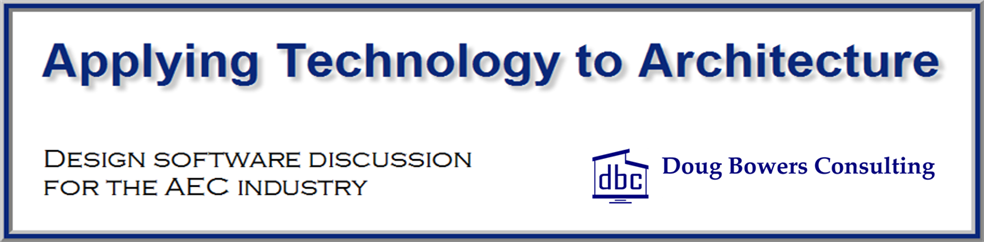When using Revit for electrical design, using Panel Schedules should be an important part of your design process. Revit provides the user with some default panel schedule templates with the software, but most organizations modify the templates to function and appear the way that they desire. Revit allows the user to do quite a bit of customization to the templates, but be aware that there are still limitations to the customization ability and some nuances.
Revit Help has instructions for basic electrical template modification. In this article, we will look at some aspects of customizing a template that are not so obvious to the user.
The following illustration is the default branch panel template in the Revit project file when in the Edit Panel mode.

General Information
- Panel schedules cannot be created unless there is an associated panel from which to create the panel schedule.
- When a panel template is changed, it does NOT automatically change the existing panel schedules that have been created using that template.
- Multiple existing panel schedules can be changed to a new template from the Apply Templates tab of the Manage Panel Schedule Templates dialog box accessible from the Manage tab.
- In the Panel Schedules column, highlight the panel schedules that need to use the new/revised template and pick the Update Schedules button.
- Panel schedules that are different from the template last used to create/update the panel schedule will have an asterisk (*) in front of the panel name. If there is no asterisk, then the panel schedule appearance is up to date.
- In the Panel Schedules column, highlight the panel schedules that need to use the new/revised template and pick the Update Schedules button.
- Individual panels schedules can easily be changed by opening the panel schedule and choosing the Change Template command on the ribbon.
- Multiple existing panel schedules can be changed to a new template from the Apply Templates tab of the Manage Panel Schedule Templates dialog box accessible from the Manage tab.
- If you change the name of an electrical panel in the project, the panel schedule name in the Project Browser does not automatically change.
- When a panel schedule is created, the name will default to the name of the electrical panel at that time.
- Note that the panel name at the top of the panel schedule will still be accurate even though the panel schedule view name in the Project Browser is not correct.
Determining Panel Schedule Type and Configuration
- Revit has three different panel schedule template types:
- Branch Panel
- Two Columns, Circuits Across
- Two Columns, Circuits Down
- One Column
- Data Panel
- Switchboard
- Branch Panel
- The panel schedule templates available for a specific panel is determined by the panel family.
- In the panel family, go to the Properties palette.
- The Part Type parameter will determine which of the template types will be displayed when selecting a template to assign to an electrical panel. Options are:
- Equipment Switch
- Other Panel
- Panelboard (used for branch panels)
- Switchboard
- Transformer
- If the Panelboard part type is selected, the Panel Configuration parameter will be displayed in the Properties palette under the Electrical Engineering section.
- The Panel Configuration parameter is only available for the Panelboard part type.
- The following options are available:
- Two Columns, Circuits Across
- Two Columns, Circuits Down
- One Column
- The above three options will determine what panel schedule templates will be available to you when selecting a panel schedule for a panel.
- For instance, you CANNOT select a “One Column” panel schedule for a panelboard that has the “Two Columns, Circuits Across” configuration established in the family.
Graphics
- It can be difficult to change the border lines of a panel for any cell. It tends to often not change. The trick is to remove the line for the edge in the Edit Borders dialog box and pick the OK button. After the line is removed, you can go back into the Edit Borders dialog box and set the line as desired.
- It is currently not possible to place graphic symbols on the panel schedule circuits.
- Panel Schedule Size
- The overall width of the panel schedule is determined in the Set Template Options dialog box when editing the panel schedule template.
- The height of the panel schedule is a combination of the row heights established when editing the panel schedule template and the quantity of slots that are assigned to the panel.
- The size specified in the template is the actual printed size and is not modifiable on the sheet like regular Revit schedules.

- After establishing the sizes of rows and columns, the Freeze Rows and Columns command should be used to make sure that sizes are not accidentally changed.
Split-Bus
- Split-Bus panels are a common occurrence in many electrical designs. Revit does not directly accommodate them, but it is possible to create a panel schedule template that represents a Split-Bus panel.
- Process to create a split-bus panel schedule:
- Using the Manage Templates command under Panel Schedule Templates, duplicate an existing branch panel template.
- Create a panel that specifies 6 additional slots (3 each side) than the panel “should” have.
- For instance, if the panel is to be a 30-30 split (30 breakers in upper section and 30 breakers in lower section), then go into the Set Template Options dialog and set the “Fixed to a constant value” quantity to 66.
- The split bus panel will typically show a blank area between the 2 bus sections. To get the blank area for a split bus panel, highlight the cells that are to be blank and:
- Use the Edit Font command on the Text panel to change the text to be White in color.
- Use the Edit Borders command on the Cells panel to remove any linework within the bus area.
- Use the Edit Shading command on the Cells panel to set the shading to White. This will cover everything in the “blank cells”.
- Note that you cannot get the circuit numbers to skip the bus area. The circuit numbering will continue through the blank area for the split bus. (This is even though you do not see the numbers in the bus area.)
- After a panel is created in a Revit project file and the Split-Bus panel template used to create a panel schedule for it, it is best to add Spaces to the blank area of the panel and then lock them.
- Since the blank bus area technically are slots to place circuits, it is important that locked spaces exist in this area to keep actual circuits from getting into them and not being seen.
- Spaces can not be added to this area in the template, so it must be done after creating the specific panel schedule in a project.

Parameter Limitations
- Branch panels do not have the ability to show the True Load parameter that will actually show the kW load with power factor applied.
- There is no parameter for Total True Load or Total True Current for showing total kW at the bottom of the panel schedule if desired.
- Note that parameters directly associated with a connector (such as Load Classification) use the actual connector parameter name and not a company’s custom parameters.
- For instance, company ABC has a shared parameter named “ABC Load Classification” that they put in all electrical families. The electrical connector in the family has a hard-coded parameter named “Load Classification” that company ABC associates with their “ABC Load Classification” parameter.
- It is currently not possible to specify the “ABC Load Classification” parameter in the panel schedule to designate the circuit loads. The panel schedule will use the value associated with the “Load Classification” of the connector. While both values are typically the same in my scenario here, it is important to know which actual parameter is referenced in the panel schedule.
- For instance, company ABC has a shared parameter named “ABC Load Classification” that they put in all electrical families. The electrical connector in the family has a hard-coded parameter named “Load Classification” that company ABC associates with their “ABC Load Classification” parameter.