As I work with electrical engineers who are migrating to Revit, a common question that I get is “How do I create one-line diagrams in Revit”. One-line diagrams, also called single-line diagrams, are an important part of electrical drawings for construction documents, so it is a subject that needs to be addressed. They are a simplified method of representing a 3-phase power system that shows distribution boards, switchboards, transformers, panels, breakers, etc., with lines illustrating the connectivity of the components of the distribution system. The diagram is not just for physical construction of the building’s electrical system, but developed by the electrical engineer during early stages of design.
The problem that you run into with creating one-line diagrams inside Revit is that the one-line diagrams are generally created before the equipment is actually placed in the Revit model. The electrical engineer will design the building’s electrical system by developing this diagram, then placing the electrical service equipment based upon the diagram.
Unfortunately, Revit does not provide a way of coordinating the one-line diagram with the actual electrical components placed inside Revit, either before the electrical equipment is placed or after the equipment is placed in the model.
Generally, electrical engineers using Revit will handle this situation one of two different ways.
- Draw the one-line diagram in AutoCAD and link the CAD file into Revit; or
- Draw the one-line diagram in Revit as detail components in a drafting view.
Again, unfortunately, Revit does not provide the user with any OOTB detail components for creating the one-line diagram. However, when creating a one-line diagram inside Revit using detail components, it does not take too many detail component families to provide you with what is needed to develop the diagram in a drafting view. Not surprisingly, different engineers have
When creating one-line diagrams in a Revit drafting view, I suggest that you use a scale larger than 1:1 and go with a scale like 1″=1′-0″, or even 1/8″=1′-0″ if that is a scale with which you are more comfortable. You would then need to develop your detail components for that scale. I realize that may seem like a strange suggestion due to scale being irrelevant to one-line diagrams. However, when you start creating your detail components, you will find that you may not get some of your symbols to show small detailing like your current diagram blocks in AutoCAD. This is due to the restriction on the minimum size of lines. By creating the detail components at a larger scale, you will have the arcs, circles, and short lines appear as you desire.
The detail components are placed on the drafting view and connected with lines. Using this method, you can create any one-line diagram appearance that you need. The problem is that it is still not linked to the actual electrical equipment in the model.
Another Option
There is a 3rd-party software package which aids tremendously in this process. It is called DesignMaster Electrical RT.
This software will create a one-line diagram in AutoCAD based upon the electrical equipment placed in the Revit model and will update when changes are made to the model, even when new panels are added to the model. (Note that you must use the export function in Revit for the one-line diagram to update.) While the one-line diagrams created in AutoCAD via DesignMaster won’t place your electrical equipment in Revit, it is a great tool for verification of your design. Since it is linked to your Revit model, an accurate one-line diagram can be assured when you are updating construction documents. Typically, it is easy to have a conflict between the one-line diagram and the actual Revit model and this helps prevent that from happening. You can watch a video about how the export from Revit works here: Watch Video
The one-line diagrams have a couple of different formats that can be generated to begin with, but the layout can be modified in AutoCAD after it is created. It is also customizable to get the appearance to which you are accustomed.
I like the DesignMaster software as it isn’t just a productivity tool for drafting, but assists the electrical engineer with actual design functions. I have no financial investment in the software, but I do recommend the software to engineers with whom I consult.
Besides creating one-line diagrams, DesignMaster Electrical RT includes the following capabilities:
- Breaker and Wire Sizing
- Feeder Sizing
- Voltage Drop
- Fault Calculations
- Arc-Flash
I won’t go into more detail about the product, but I encourage you to visit their website, download a trial version, and have a free live demo of it from them.
Following is a PDF example of a complex one-line diagram generated from a Revit project file.
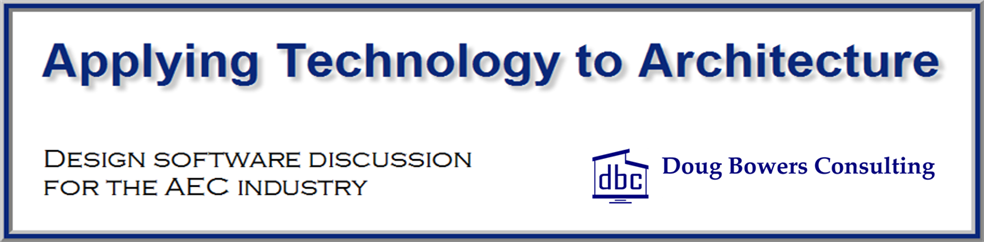
I worked for the company that designs the package DesignMaster and used it 15 years ago, back when it was still in its infancy. It is a great tool for circuiting and load calcs, schedules, lighting, the whole nine yards as they say. Looking at Revit MEP 2016 that I have, it cannot come close to keeping track of things via the model vs the riser diagram. I am not sure why Autodesk doesn’t address this, as it seems like it would be an easy fix. Have a separate sheet that is only for a riser, and when a panel is place on the 3D model, just have a mirror image placed on the riser sheet, maybe as a -R in the name so you can still track it….pretty simple fix if you ask me. Deciding now that it is time to call the Robinson’s!
Hi, just wanted to mention that there is a beta update for the software now (soon to be public release), that keeps it all within Revit. No more exporting to AutoCAD.
Check it out on their website.
Cheers