Autodesk Revit includes the ability to define enclosed areas within the building as Rooms or Spaces. While both items allow the user to assign a name and number to the area, they have different purposes and parameters for information within that designated area. To put it in the most basic of terms, Rooms are for Architects, Spaces are for Engineers.
I have talked with engineers that don’t believe that they have any need for Spaces. They believe that using the Rooms in the architect’s model works just fine for them since all they care about is having a tag on the view that shows the room name and number. If the engineer simply tags the architect’s Rooms, then the names and numbers will always be up to date. This is a very narrow-sighted view of the purpose of Rooms and Spaces.
Let’s take a look at some of the reasons that the engineer should use Spaces (with tags) instead of just using Room Tags.
-
Disadvantages of Using Room Tags:
- Much time can be involved with placing Room Tags with a linked architectural model.
- The engineer typically links the architect’s Revit model into their MEP model. When the engineer wants to place a Room Tag, they often cannot tag all of the rooms at one time (via the Tag All command) since the rooms do not actually exist in the model in which the engineer is working. This means that when it doesn’t work the engineer must place Room Tags one at a time for each Room in the view. This can be VERY time consuming, especially when there are many rooms in the model and then this process must be repeated for each view where the tags are desired.
- While Tag All is supposed to work with linked Rooms when using the “Include elements in link” option, I have had varied luck with getting this to work correctly.
- The engineer typically links the architect’s Revit model into their MEP model. When the engineer wants to place a Room Tag, they often cannot tag all of the rooms at one time (via the Tag All command) since the rooms do not actually exist in the model in which the engineer is working. This means that when it doesn’t work the engineer must place Room Tags one at a time for each Room in the view. This can be VERY time consuming, especially when there are many rooms in the model and then this process must be repeated for each view where the tags are desired.
- If the architectural model does not have a Room defined for a specific area, it will not get tagged in the MEP model(s).
- Not able to utilize the advantages since no MEP information for the room is available with a Room element.
- Much time can be involved with placing Room Tags with a linked architectural model.
-
Advantages of Using Spaces:
- All Spaces in the view can quickly be tagged at once via the Tag All command.
- Spaces can be placed in areas that do not contain architectural Rooms.
- This can include plenums or chases, which the architect does not care about for Rooms, but the engineer wants to use the Space for calculations or element location.
- As an example, mechanical engineers can place a VAV box in a plenum space and have a schedule which identifies the plenum location of the VAV box if there is a Space in the plenum area.
- Spaces can be used to sub-divide areas defined by a single architectural room.
- Electrical circuits show Space location information by default on electrical panels.
- When creating electrical circuits, the Load Name parameter will by default show the circuit’s Load Classification along with the Space Name and Space Number. This does not happen when using Rooms.

- When creating electrical circuits, the Load Name parameter will by default show the circuit’s Load Classification along with the Space Name and Space Number. This does not happen when using Rooms.
- Electrical panel schedules will display the location of the electrical panel if the panel is in a Space. If only a Room exists and no Space, then the schedule may not be able to display the location automatically.
- This is another case where sometimes the linked file’s Room name/number will appear, but many times it is incorrect or missing.
- Spaces contain parameter data displaying airflow for the space.
- Spaces contain parameter data displaying electrical loads for the space.
- Spaces contain parameter data valuable for calculating lighting and electrical loads.
- Spaces contain parameter data valuable for calculating energy analysis.
- The System Browser displays the Space Name and Space Number for elements place in those Spaces. Quickly seeing the correlation between the element and the actual Space location is handy for various reasons.
- Data circuits can be easily tracked in this way. This capability is often overlooked when desiring to track the actual data or phone circuit location.
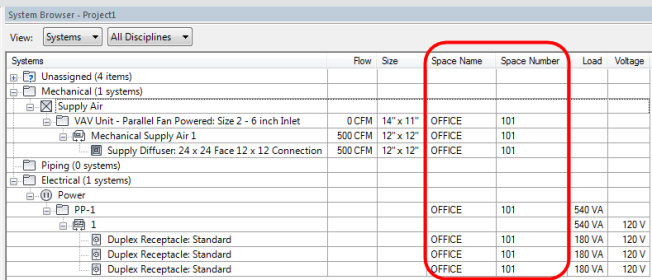
- Data circuits can be easily tracked in this way. This capability is often overlooked when desiring to track the actual data or phone circuit location.
These reasons are not all-inclusive, but are important reasons. Just using Room Tags is more the philosophy of using Revit like regular 2D CAD versus utilizing more data-rich information available within the Revit model.
Important Note:
An argument that is sometimes given for not using Spaces is that someone has to go through the MEP model(s) and change the Space name and number to match the room name and number for every single Space. This would be an important statement if it was valid. Fortunately, there is a way around this. For the last few releases, Autodesk has provided an Add-In for everyone that is on the subscription program (which is just about everyone now). The Add-In tab has a panel named Space Naming Utility that has the Launch SNU command. This great tool will automatically sync all of the Space names and numbers with the associated Room names and numbers in just seconds! (Of course, if there is no room in the same spot as a Space, then the Space will not have the name and number changed.) I recommend running this utility each time that the engineer gets an updated background model from the architect.
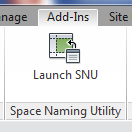
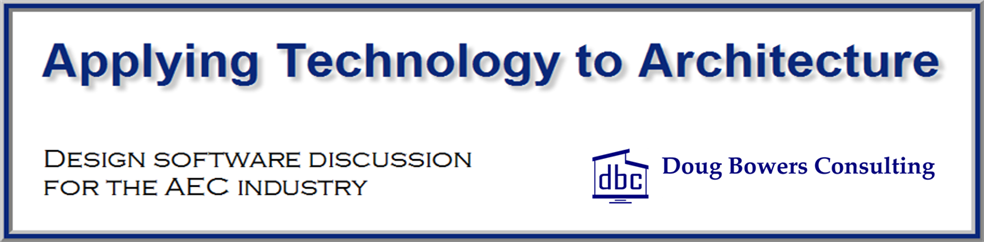
Doug, I largely agree with your post except for Disadvantage #1. You actually can Tag All rooms from a linked architectural model. There are occasionally some hangups where it seems like it doesn’t work at first so I typically check the following. 1. Ensure that the architectural model is denoted as room bounding in the type properties for the link. 2. Use a floor plan view where the cut plane is assuredly through all the rooms in the arch model, typically 4ft. 3. Run Annotate > Tag All > Select Room from list > Ensure that “Include Elements from Linked Files” is checked!! then run.
Great comments Anthony. I neglected to include your recommendations in the article, although I always recommend the same things. Unfortunately, it is amazing how often I encounter the tagging issue even when abiding by those rules. All to achieve something that really isn’t the best thing to do anyway.
The downside is if you and information to a space, and then the architect changes the room and you click on SNU. The information in the space will be out of date and needed to be handled manuelly anyway!
For a space to be trully usefull, youll need a separate RFP-database. And and all information in to that one and then read from that one to the modell.
Question: Why dont you use ‘include elements in link’ when you use ‘Tag all not taged’? That works great for me atleast! 🙂
Ricard, you are correct that if you manually enter the Space Name and Number then that information is lost when you use the Space Naming Utility. However, the point of the Space Naming Utility is to make the Name and Number match the Architect’s Room name and number. If a user’s desire is not to have the Engineer’s Space names exactly match the Architect’s Room names, then the user should NOT use the Space Naming Utility.
To answer your question about using the “Include elements in link” option, I mentioned in my article that I have had varied luck getting this to work. (Having used Tag All on thousands of linked rooms.) I am pleased that it works great for you.
I need to note that if the only reason that a Revit user is using Spaces is to gets tags, then Spaces are being GREATLY underutilized.
Glad I landed here. Can you comment on whether or not pipe, duct, valves, etc can be put on a schedule by space? I want to generate lists of MEP content by space and/or zone so I can “bag & tag” everything. I also want to add a paramenter for man-hours and other data to the spaces. Thanks!
PreFabBIM,
If I understand your question correctly, I believe that a previous blog article that I wrote in 2012 will show you how to do pretty much what you desire. It is entitled Revit MEP Nested Schedules.
In my illustration, I use the Electrical Fixture category and you desire multiple categories. To achieve that, I would suggest using a “Multi-Category” schedule instead of selecting a specific category. That may give you more categories and more information than you desire, so you may need to filter out some categories inside the schedule to reduce it to just the information you desire.
I hope that helps.
Doug
Try going to Visibility/Graphics of the view and then to Revit Links, unchecking the Underlay option. Then tag all rooms.