Sometimes in building design, it is helpful to know where specific building components are located throughout the building and the quantity of those components. A schedule is a great way of doing this through listing the specific rooms which contain that component.
Let’s take a look at how to create a schedule that shows the quantity of a specific chair family and the rooms in which that chair family is located.

Step 1
Before you can get a schedule to work for this situation, make sure that the family that is to be scheduled has consistent parameter information. For the purposes of this article, we will have the Chair-Task family from Autodesk have a parameter value that we can schedule.
- Open the desired family in the Family Editor. One way to do this is to right-click on the desired family and select Edit Family from the context-sensitive menu that pops up.
- Select the Family Types button on the Properties panel of the Create tab.
- In the Model parameter, type Task.
- This parameter will be used for filtering purposes in the schedule that we will create.

- Load the family into the project.
Step 2
Creation of the schedule is the next step of the process.
- From the View tab, select the Schedules/Quantities option from the Schedules dropdown on the Create panel.
- In the New Schedule dialog box, select the Furniture category.

- In the Fields tab of the Schedule Properties dialog box, select the Room option for available fields from the bottom left portion of the dialog box.

- When this is selected, available parameters for only the Room category are shown above in the dialog box.
- From the available fields list, select the Room: Number and Room: Name parameters to Add them to the right side under Scheduled Fields.
- In the Fields tab of the Schedule Properties dialog box, select the Furniture option for available fields from the bottom left portion of the dialog box.

- When this is selected, available parameters for only the Furniture category are shown above in the dialog box.
- From the available fields list, select the Model, Family and Type, and Count parameters to Add them to the right side under Scheduled Fields.
- Go to the Filter tab of the Schedule Properties dialog box. Select the Filter by option of Model, the Contains option, and then enter Task as the parameter value.

- This option was selected since the family being scheduled has a value of “Task” already completed. Any furniture component that contains “Task” as the model will appear in this schedule.
- Go to the Sorting/Grouping tab. Select the following options and remove the “Itemize every instance” checkmark at the bottom of the dialog box.

- The above process will result in a schedule similar to the following illustration. It lists the quantities of the Task chair in each room and then gives a total quantity at the bottom.

Important Notes:
- Ideally, it would be nice to filter by the either the family Name or the family Type. This is not currently possible with Revit as of the 2014 version. Those parameters cannot be used for filtering a schedule.
- Other families and categories of families can be scheduled in a similar process.
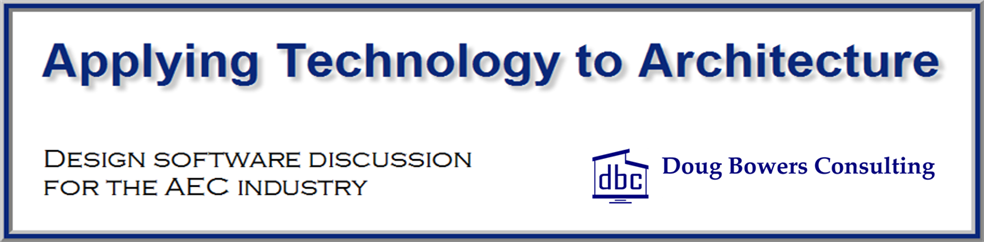
Thank you for providing such an easy step by step process without it being convoluted!
i have a locker family that i created and i would like to schedule them per room (mens or womens locker rooms.) i followed your steps. when i unchecked the itemized every instance the list went to 0. i dont think my lockers are associating with its host room. is there something in your chair family that tells to associate with the room that it is in?